
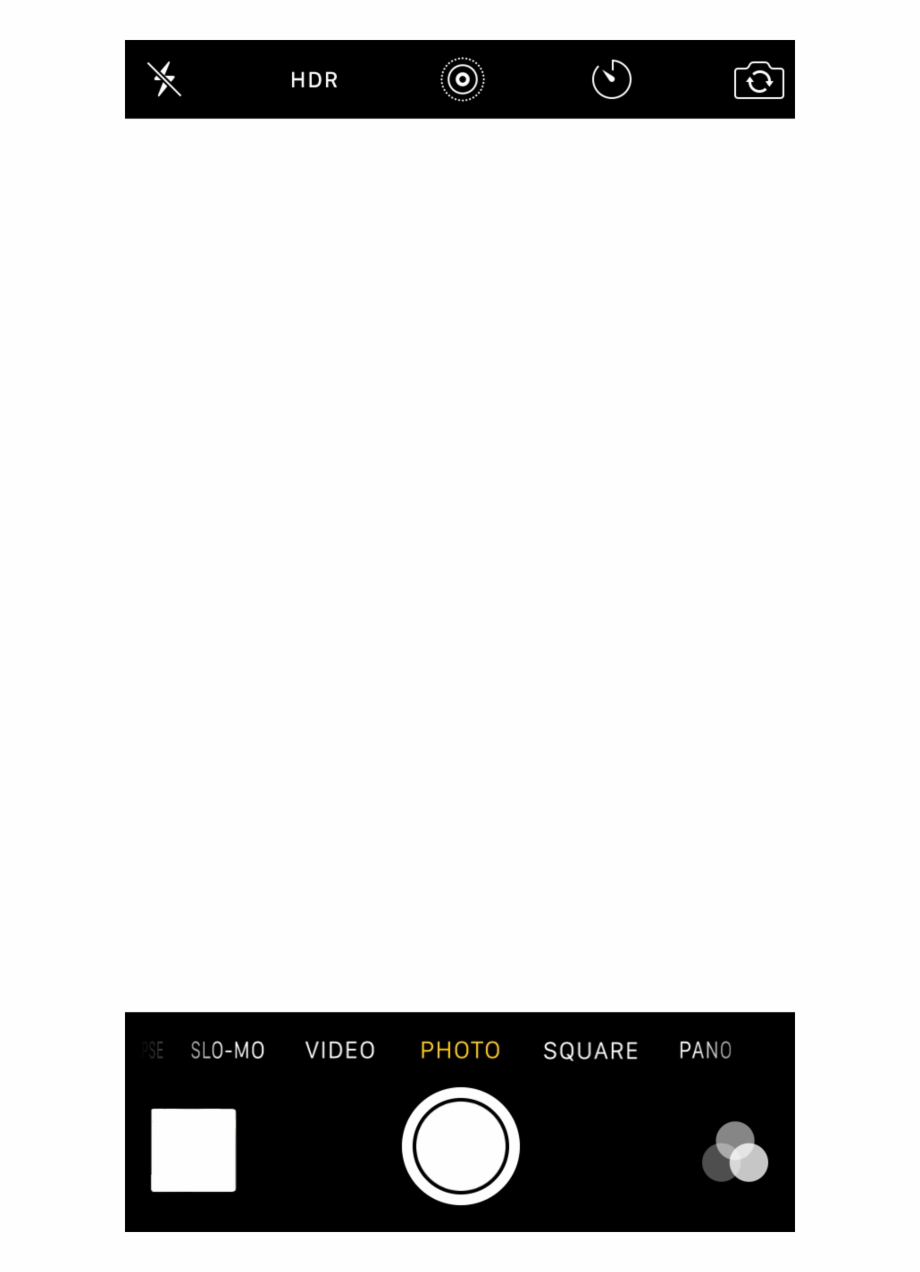

When scaling down, always hold the CTRL key and drag inwards from the corner - so that your webcam retains its original aspect ratio. Now that your mask has been applied, you’ll be able to resize and reposition your webcam without affecting the image mask. If you picked the right canvas size in Photoshop, your mask should fit nicely over your webcam source. In the next window, click “Browse” next to the “Path” field, then navigate to your new image mask to open it. By default, the Filter Type should be set to “Image Mask/Blend” - so just click “Done”. From the menu select “Filters”, then click “+” in the next window to add a new filter. Under the “Sources” tab, right-click your new webcam source. Name it something recognizable (like “Webcam”), then select your camera device from the dropdown menu.
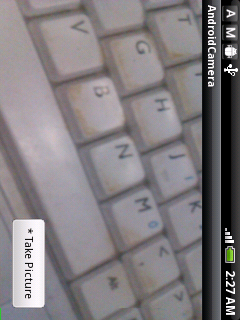
Go to the “Sources” tab, press the “+” icon, then select “Video Capture Device”.
CAMERA OVERLAY SOFTWARE
In fact, the process is nearly the same across both software - aside from a few small UI differences. It’s easy to set up your webcam mask in Streamlabs or OBS. Now that you’ve got your new image mask in hand, let’s start setting it up. Just remember - everything in white will be shown everything in black will be hidden. Once you’re ready, we’d recommend saving as a JPEG or PNG - your preference. The layer itself can be any form you’d like experiment with different shapes and borders until you find one you like! This white area represents the part of your webcam that will be visible to viewers. Add a new foreground layer and set the fill color to white. By default, any part of your webcam in this black background layer will be filtered out (i.e., made invisible) by your mask. If your camera is 4:3, choose a 1600 x 1200px canvas. Are you using a 16:9 or 4:3 camera? Chances are, you’re probably using a 16:9 webcam - in which case you’d want to use dimensions of 1920 x 1080px.
CAMERA OVERLAY TRIAL
If you don’t have Photoshop you can download a free 7-day trial here. While complex masks might take a bit more practice, the process is virtually the same no matter what shape you’re making:
CAMERA OVERLAY HOW TO
How to Make a Webcam MaskĪnyone with basic Photoshop skills can jump in and create webcam masks. If not, skip ahead to the following section to learn how to set up your mask within OBS or Streamlabs. If you’re a DIY streamer or designer, check out the next section to learn how to make your own masks within Photoshop. So how do you find image masks? Well, you can either create one of your own, or you can download one from our free pack of 21 streamer masks. This ensures that your viewers are focused on you - and not the wall behind you.


 0 kommentar(er)
0 kommentar(er)
